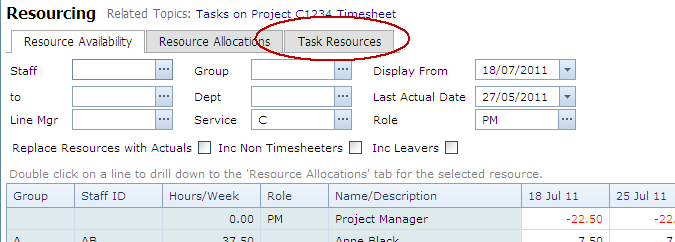Changing Resource Assignments
Note: This is only available if you have the Resourcing module registered
Purpose
This topic contains instructions on how to change an assignment from a role to a named staff.
Operation
Step 1.
Start with the Staff Availability view and ensure the Contents is set to show Roles and Staff, not just Staff.
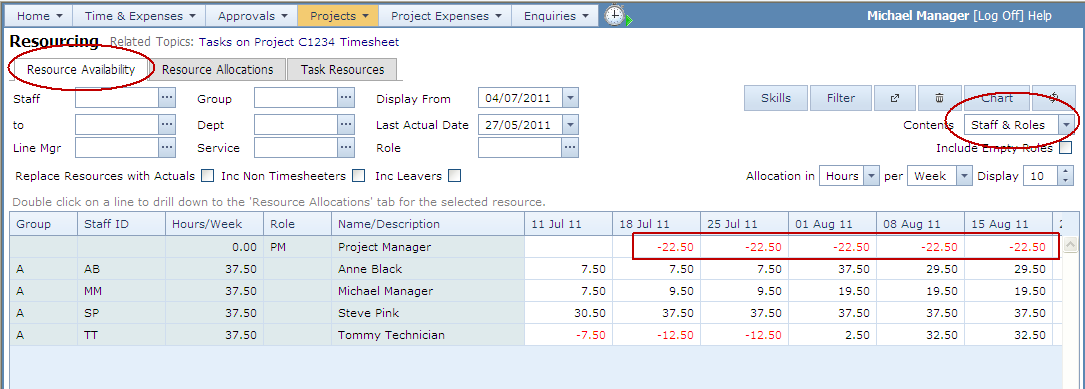
Step 2.
In this view, the allocations for the Project Manager need to be changed to Steve Pink.
Double-click the allocations starting with the cell you want to transfer, in this case 18 July 2011. This opens the resource plan for the Project manager role at the date you selected.
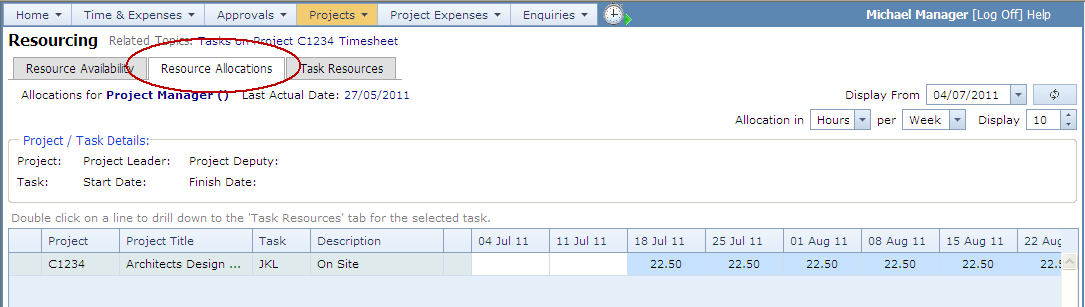
Step 3.
Double-click again on the row you want to change, starting with the cell you want to transfer. This opens the task resource allocations for the select project and task.
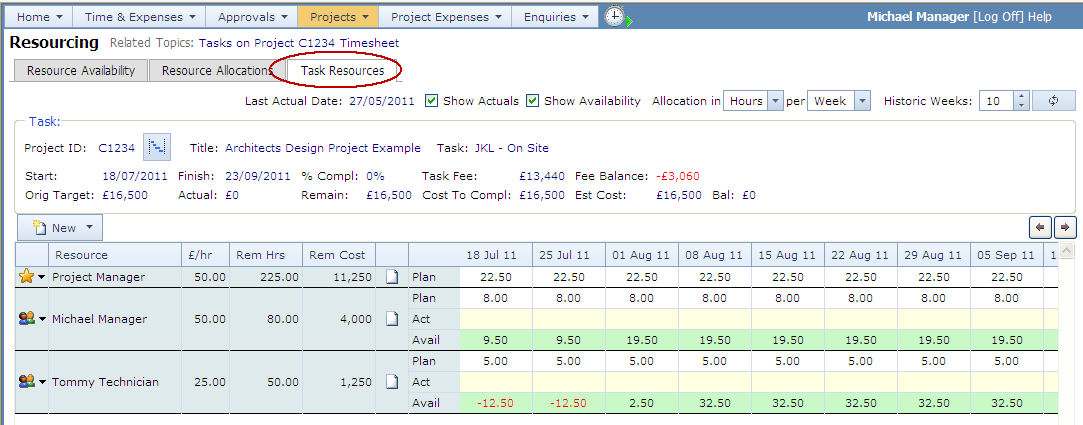
Step 4.
Click in the cell you want to change, to edit the resource allocation. Instead of using the Spread option in the Allocate Resources pop-up, change to the change assignment page.
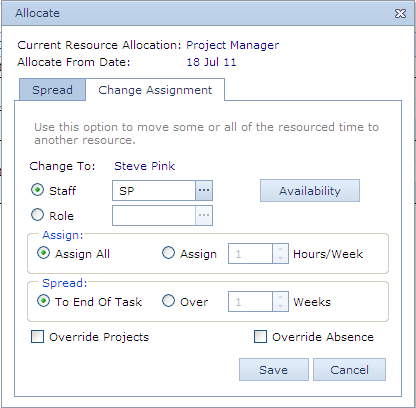
With this pop-up page you can change all the allocations, or just part of them to a different resource.
To change the whole assignment, leave the choices as:
• Assign: Assign all
| • | Spread: To end of task |
To change part of the allocations, choose to assign either some of the hours or some of the weeks using the alternative choices.
The Availability button loads the Staff Availability page with the selected person so you can check their availability. To return to the change assignment, just click on the Task Resources tabbed page as shown below.