Entering Attendance
To enter attendance, click the day heading for the day to enter attendance for within either the timecard or timesheet. As shown below.
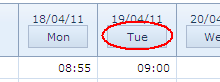
Purpose
This topic describes how to manually enter your attendance hours.
There are three main ways of entering attendance:
• Manually - by clicking the day headers in either the Timecard or the Timesheet and entering the times manually.
▪In real-time - by clicking on the Attend button on the home page and clocking in and out in real-time.
▪Card Swiping – by swiping a card against an attendance terminal.
▪By making a timecard correction.
This help topic only describes the first method.
If you are using attendance terminals and swipe cards you may be denied this option as part of Company Policy, and may need to correct swiped attendance by entering Corrections.
|
Click on a day heading (Mon, Tue, etc.) to enter your attendance. This works in both the timecard and the timesheet.
|
An attendance bookings window is shown.
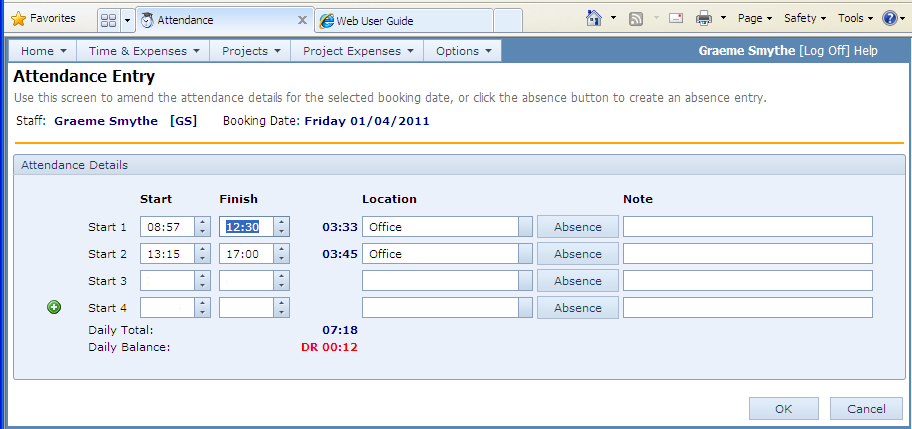
Initially four sets of start and finish times are shown, if you need more, click the green Add icon (![]() ) and more times will be added to the page.
) and more times will be added to the page.
• Enter attendance as 24 hour notation. If you enter leading zeroes into the hours (e.g. 0800 instead of 800) then Timemaster will work out the hours and minutes and correctly format as 08:00)
| • | The system can be configured to request a place of work from a drop down list, however this is option and may not be active in your system |
| • | Absences may be accessed from here within this screen by clicking the Absence button. See Recording Absence for more detailsRecording_Absence. |
•Depending on how your system has been configured, the type of absences available from here may be reduced or may not even be available. Your system administrator will have configured which absence may be entered using this window, and which must be entered via the request and approval windows.
Click on the Save button to save the changes and close return to the Timecard screen.