Flexi Corrections
![]()
To make a correction to attendance, click the Corrections button on the timecard.
Purpose
Depending on how the system has been configured, you may be prohibited from just overtyping attendance times. If you are, then you must make changes by entering a correction transaction.
The flexi corrections option allows you to:
• Make corrections to existing attendance bookings
| • | Create new attendance records |
| • | Make lump sum adjustments |
| • | Any of these options could be unavailable due to the way the system has been configured or because you have not been granted the appropriate access right |
You may need to use the corrections window if:
• You need to make a correction once the timecard is complete
| • | You need to correct a swipe transaction (for example you undertook work at another location on your way in to the office) |
Correction transactions may require line manager approval and/or administrative verification or they could be self certified. The requirements are defined under the rule-set when the system is configured, but the chances are your corrections will require some sort of approval process.
Operation
Depending on how the system has been configured, you may be disallowed from just entering start and finish times other than through a swipe card system. Instead you need to enter a correction. In addition, once a timecard is marked as complete it may only be altered by entering a correction. Even if the timecard is re-opened the corrections routine is the only way to alter attendance.
The first page to be displayed is a list of all transactions for the week, together with any corrections already made. New corrections may be created using the New buttons above the list, and existing corrections and attendance lines may be edited by clicking the in-grid menu. ![]()
This option lists all attendance transactions (both original and corrections) for the week. There are four options, each described in the following sections.
• Make a correction by editing one of the lines
| • | Undo a previous correction |
| • | Create a new attendance |
| • | Create a lump sum adjustment |
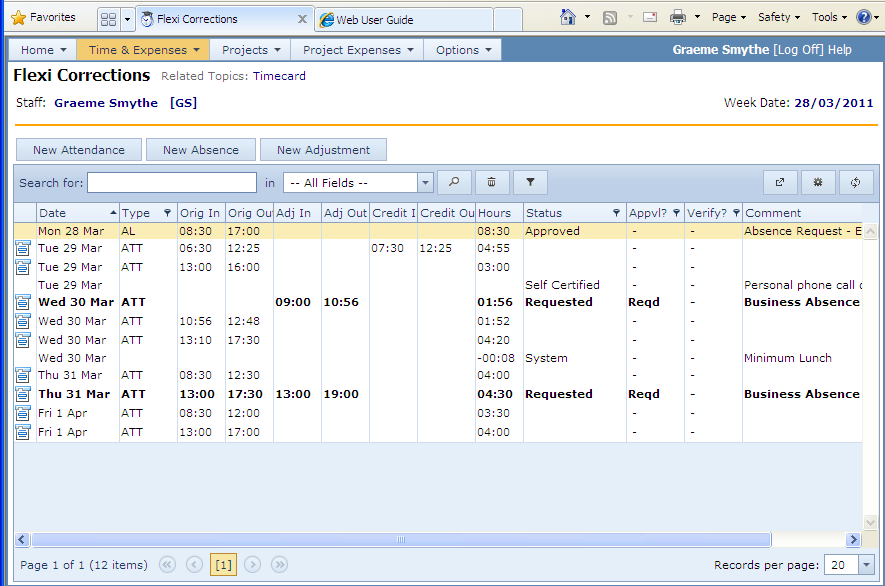
• Reqd – Approval/Verification is required
| • | Done – Approval/Verification has been done |
| • | - Approval/Verification is not required |
A correction does not count towards the attendance until it has been approved and verified, or approval/verification is not required, and approval must always be carried out prior to verification. Normally, approval is carried out by line managers who can certify that the attendance requested was truly carried out. Verification is carried out by administrators who are familiar with the intricacies of flexi accounting rules.
Example
Suppose you are recording attendance using a swipe system positioned at door entry points. On your way to work you call at a site and start work at 9am. By the time you reach the office the time is 11:30am. You swipe in and Timemaster records your start time as 11:30am. You need to change this on the system to 9am, which is when you started work.
There are three ways of making this correction. The option to use will have defined in your training session. Each one links to its own help topic.
• You could alter the 11:30am booking to 9am by editing it. Follow the instructions for Editing Attendance Correction==Editing_Attendance_Correction}
•• You could create a new attendance record from 9:00am to 11:30am. For this option follow the instructions below for Creating a New Attendance Correction
•• You could enter a lump sum adjustment of 2:30 hours. For this option follow the instructions below for Creating an Adjustment
•
Deleting an Entry
Entries which have been approved cannot be deleted
To delete an entry the user should click on the Delete option within the in-grid menu ![]() on the appropriate row.
on the appropriate row.
Give a reason for the correction then click on the Delete button.