Resourcing Overview
|
Navigation: |
Resourcing > Resource Planning |
Access Right: |
Resourcing Functions > Staff Resource Availability or Resourcing Functions > Project Resource Plans |
Purpose
Resource planning allows you to plan resources against tasks in the future, thereby:
▪Calculating the percentage complete and cost to complete a task
▪Assisting in assessing the future workload
▪Assisting to assess whether you have enough resources for the work available
▪Assessing who has free time and who is over committed
You can enter the resource planner from a number of entry points:
▪Select a project and allocate resources to the project (by allocating resources to tasks)
▪Select Project List from the top Projects menu
▪Select Project Targets from the Project Management Menu
▪Select a task within the Gantt chart view and select Edit Task Resources from the in-line menu
▪Select a person and allocate projects and tasks to the person
▪Select Resource Planning from the top Resourcing menu
▪Refresh the Staff Availability Grid
▪Double-click a person or role in the availability grid to drill down to their assignments
Two further views provide functions to view resources from the project or staff viewpoint. You can also edit resources from within this view, but not if the task has not been already resource planned. (The views only contain a view of current resource allocations – a project will not appear if it does not contain resources within the calendar period chosen).
▪Project resource plans are viewed by selecting Project Resource Plans from the top Resources menu
▪Staff resource plans are viewed by selecting Staff Resource Plans from the top Resources menu
Operation
The resource planner comprises of a page containing three tabbed pages allowing you to swap back and forth between the pages without losing sight of the others.
▪The Staff Availability page shows a high-level view of availability (ie spare capacity) for all staff under your control
▪The Staff Allocations page shows the detail assignments and allocations for a single member of staff. Entry to this page is by double-clicking within one of the other two page to drill down to a detailed view
▪The Task Resources page allows editing or resources against a task
Entry points to the resource planner are shown in the yellow menu options within the schematic above.
Resource Planner |
Resourcing top menu > Resource Planner This open with the Staff availability. Double-clicking the staff availability opens the detailed assignments for one member of staff, and double-clicking an assignment opens the task resource plan for editing. |
Task Gantt Chart |
Projects top menu > Projects List > Project Management menu > Project Targets. Click Edit Task Resources on the task you wish to resource plan. |
Staff Resource Plans |
Resourcing top menu > Staff Resource Plans. Double-clicking opens the task resource plan editor. |
Project Resource Plans |
Resourcing top menu > Project Resource Plans Double-clicking opens the task resource plan editor. |
The Resource Planner
Whichever starting point you choose, you will most likely need to drill down for more information. For example, if you are planning resources for a task, you may want to view a staff availability chart to see who is available, and then drill down to see the projects they are assigned to (it may be possible to release from other smaller projects to work on yours).
Conversely, if you start off with a staff availability view, you will need to drill down to view the actual assignments and then add a task to their resource plan. Once the task has been added, you will need to know other resources allocated to the same task and what the overall cost is going to be.
For this reason, once you enter a resource planning function, you get access to a number of different views shown as tabbed pages across the top. You can switch from view to view by clicking on the appropriate page.
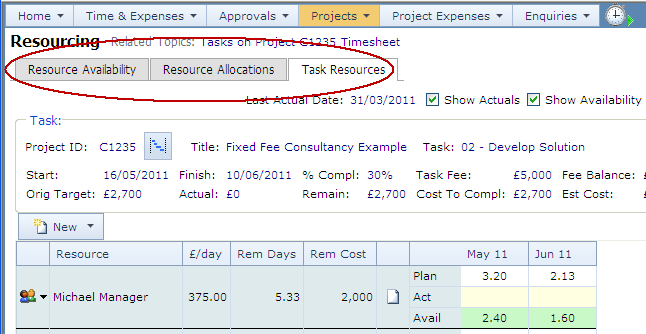
Tasks |
The Tasks page contains the project Gantt Chart and allows entry to the task start and finish dates and the facility to create a baseline. Drilling down using an Edit menu takes you to the Task Resources page where you can enter resource allocations against the task. |
Resource Availability |
The Resource Availability page provides a high level summary of employees’ availability. Double-clicking on a resource opens up the detail of all the assignments for the selected resource in the next window (Resource Allocations) |
Resource Allocations |
The Resource Allocations page provides the detail allocations of projects and tasks against a selected resource. The resource could be a named person or it could be a role or grade. Double-clicking through as assignment opens the detail of the assignment and all other assignments on the same task in the next page (Task Resources) |
Task Resources |
The Task Resources page provides the detail allocations of all resources against a selected task. It shows the cost of resources (where allowed) and calculates the cost of all resources being allocated. All edits to the resource plan except changes to start and finish dates are undertaken within this page. Resources may be added, removed and changed. Double-clicking an assignment in the Task Resources page opens the previous page (Resource Allocations) showing all the other projects and tasks the resource is currently assigned to. |
Glossary of Terms
This glossary explains some of the terms using within the help.
A Resource |
A resource could be either a named person or a role or grade. |
A Role |
In Timemaster non-staff resources may either be a role or a grade but not both. At the outset a choice will have been made for your system whether non-staff resources are undertaken by staff role or grade. Within the help non-staff resources are referred to as a role. |
An Assignment |
An assignment is when a resource is placed onto a task. |
An Allocation |
An allocation is an allocation of time over a number of weeks or months against an assignment |
Last Actual Date |
The Last Actual Date is important for calculating the cost of a task from the resource allocation. The Last Actual Date is selected by the user when first using the resource functions (whether starting at the Staff Availability page or the Task Targets page). It defines the point up to which costs are calculated from actual timesheets and after which costs are calculated from the resource plan. The date should coincide with the scale of the plan, that is: if you are in a weekly view it should be the end of the week, and if you are a monthly view it should be the end of the month. For example, If the Last Actual Date is 30/09/** then the estimate of cost for the task is taken from actual time booked through timesheets (regardless of status) up to and including 30/09/** plus cost of resource allocation after 30/09/**. |
Related Topics
To learn about viewing staff availability, see the Resource Availability topic.
To learn about allocating resources to tasks, see the Task Resources topic.