Resource Availability
![]()
Select Resource Planning from the top Resourcing menu, followed by the Resource Availability page
Note: This is only available if you have the Resourcing module registered
Purpose
The Resource Availability page shows a summary of availability for staff in order to see who is available for resource planning. Both named staff and generic role assignments are shown in order to identify assignments made to roles which need to be distributed out to named resources. In the case of roles, their total availability shows as negative. Double-clicking on a cell opens a more detailed page in the Resource Allocations page showing all the assignments for the selected resource.
This contains a tabbed page containing two views of the data:
• Resource Availability
| • | Allocations Bar Chart |
Each view uses the same set of filters above the tabbed page so you can quickly switch between the views if required.
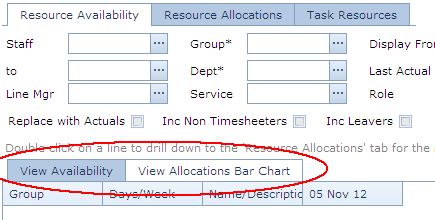
This view shows the same information, but instead of showing availability, shows allocations. The allocations are shown graphically as a stacked histogram to help visualise the type of time that has been allocated. The different types of time are colour coded as:
• Red – Absences which have been pre-booked in the timesheet.
| • | Blue – Projects which are confirmed as going ahead. |
| • | Gold – Projects which are defined as speculative. ie. they may not go ahead. |
| • | Gray – Overhead activities (meetings, R&D etc., depending on how overheads have been defined in your system. |
| • | Green – Available time. Time not yet allocated has been coloured green rather than blank to allow available time to be quickly identified. |
The stacked bars are drawn against a scale of 100% utilisation, with the green part at the top showing available time. The percentage allocated is shown above the stacked bar. Note that the colour coding within the bar is the percentage of contracted hours allocated not the percentage of total time. For example, if a person has been overcommitted and has been allocated to work 120% of the time, 38 hours on project work and 10 hours on speculative work out of a total of 40 hours, then the bar will show 95% blue reflecting the 38 hours out of a possible 40 hours, not 80% (38 hours out of 48 in total)
Double-click on a cell to drill down to view the allocated projects.
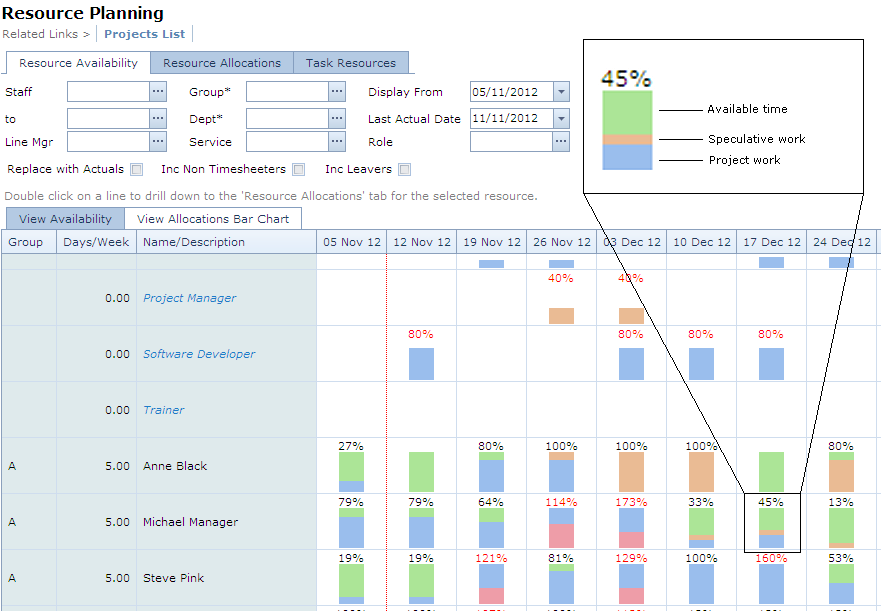
Before explaining the operation of this page, all the items shown on the page will be described. Alternatively, skip straight to the Operational==Resource_Availability_Operation} section.
Data Entry/Reference Guide
This section describes each data item on the page.
Staff From/To Line Mgr Group Dept Service Role |
These selections all the contents of the grid to be filtered. For example to show only staff relating to a particular service or resource group |
Display From |
The date from which the display starts. |
Last Actual Date==Last_Actual_Date} |
This date defines the date before which timesheet hours are shown and after which resourced hours are shown. Although this date does not have too much importance within this grid, it gains in importance when you drill down to enter resources. Always match this date to the end of the month or week to match your monthly or weekly view. |
|
Provides filtering by up to three skills. For more information, see the topic on skills filtering. |
|
Provides additional filtering capabilities other than the simple quick filters described above. For more information, please see the topic on filtering lists. |
|
Exports the contents of the resource availability grid to Excel |
|
Clears any current filters |
|
Displays a graph of resource requirements against capacity. Please see the section later in this topic. |
|
Refreshes the grid with the new filter parameters |
Contents |
Defines the contents of the grid: Staff only, Staff and Roles, or Roles only. You may wish to check the "include empty roles" option to include roles which do not yet have any assignments. |
Replace Resources with Actuals |
If checked, this will display hours from timesheets instead of the resource plan for columns prior to the Last Actual Date. Columns after the Last Actual Date always display hours from the resource plan. |
Inc Non Timesheeters |
If checked, the availability will include staff who do not complete timesheets |
Allocation in / Per |
These two items define the display units of the grid. Options for the allocations are Hours or Days Options for the columns are Days, Weeks or Months |
Display |
Defines the number of columns to display. |
Operation
To view resource availability:
• Make any selections for service, role , department etc.
| • | Select the view in weeks or months |
| • | Select the Last Actual Date |
| • | Click the Refresh button ( |
| • | To drill down to view the detailed resource allocations, double-click in the cell area of the grid. This opens up a detailed view in the Resource Allocations page. |
Displaying a Chart
When viewing the Resource Availability View, a chart may be displayed showing the resource requirements against the capacity. The chart depicts the totals currently displayed in the availability grid as a chart.
By using filters this can be used to depict usage against capacity by service, role or overall. You cannot use this to show capacity for a group, because roles are not allocated by group so you would get the allocations for a group against capacity, but all the role requirements would show.
Blue Bars |
Allocated: Resource Allocations from named staff (ie. allocations planned) |
Red Bars |
Required: Resource allocations from roles (ie. allocations required) |
Green Line |
Capacity: Number of hours available from the staff currently included in the report |
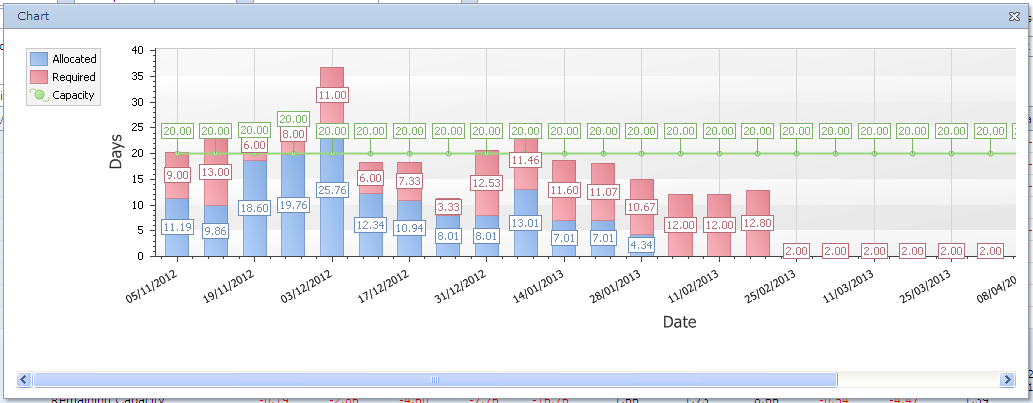
Related Topics