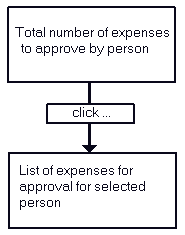Approving Expenses
Navigation: |
Approvals > Approve Expenses |
||||||
Access Right: |
Staff Expenses Related Functions > Staff Expenses Approval > One or more of the Approve Staff Expenses access rights |
||||||
Control Parameters: |
The following Control Parameters are applicable to this topic and can be found via Window Application > Setups > Control Codes > Control Parameters > Expenses tab page.
|
Purpose
This option allows managers to Approve or Reject expense claims.
Additional Information
Expenses must be approved before the employee can be paid, or before the expense can be charged to the client.
There is a separate, optional process for checking the expense by a finance team. The recommendation is that managers approve the expense was justified while the finance team check the expense complies with company policy with respect to monetary limits and receipt rules.
Operation
|
The approve expenses procedure is a two-part process: ▪The first window contains a summary of all expenses to approve and already approved by employee. Clicking on different parts of the list will drill down to list the individual expenses ▪The second window contains the detail of each expense claim, where it can be individually approved or rejected. |
The list of expenses is driven by a date range. By default, the low date is set to the earliest un-approved expense. To view expenses for a different date range, adjust the dates accordingly and click the ![]() button.
button.
The summary grid shows the number of expenses to approve and already approved for each person who you need to approve expenses for. If a person does not appear then they do not have any expenses matching the criteria entered.
• Click on the staff name to drill down to all expenses
| • | Click on the number of expenses To Approve to drill down to just expenses to approve |
| • | Click on the number of expenses Already Approved to drill down to previously approved expenses |
| • | Click on the ALL STAFF options to drill down to expenses for all staff |
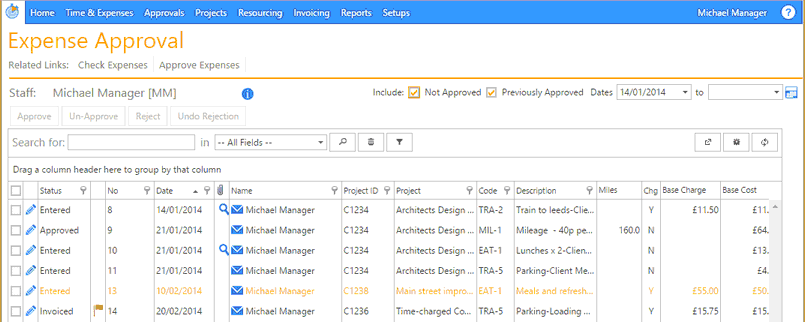
There are two ways to approve or reject an expense:
• Select the rows to approve or reject using the checkbox in the first column and click one of the appropriate approval buttons (Approve, Un-Approve, Reject or Un-Reject
| • | Click on the Edit icon ( |
The quickest way to approve an expense is to:
• Click on the magnifying glass to view the receipt and verify the amount (You don’t have to close the secondary receipt window)
| • | Check the description and purpose is correctly entered |
| • | Check the checkbox in the first column |
| • | Repeat for the next expense |
| • | When finished, click the Approve button at the top and all selected expenses will be approved at one go. |
If receipts are scanned then these can be viewed by clicking on the magnifying class icon within the expense row. The scanned receipt image opens in a separate browser window. You do not need to close the second browser window each time – opening the receipt on a different row will load the receipt for the new line into the same window allowing multiple expenses to be quickly viewed and approved.
Expenses which contain a flag cannot be approved in this way – they have to be opened in order to record a justification reason.
Approve Button |
Approves all selected rows.
|
Un-Approve Button
|
Un-approves all select ed rows |
Reject Button |
Rejects all selected rows. A rejection reason is required. If an expense is rejected, the employee must re-submit with a justification reason. |
Undo Rejection Button |
Un-rejects all selected currently rejected rows.
|
Approving by opening up the expense
Expenses can be approved or rejected by clicking on the Edit icon ( ![]() ) within the expense line to open the full details in a new page.
) within the expense line to open the full details in a new page.
From here the expense may be marked as approved or rejected.
• Approving an expense confirms the expense was a valid claim – it still does not mean the employee will get paid however, as the expense still requires checking.
| • | Rejecting the claim sends it back to the owner for justification. |
| • | If an expense has been previously queried by the checker, a justification reason must be added in order to re-approve the claim. |
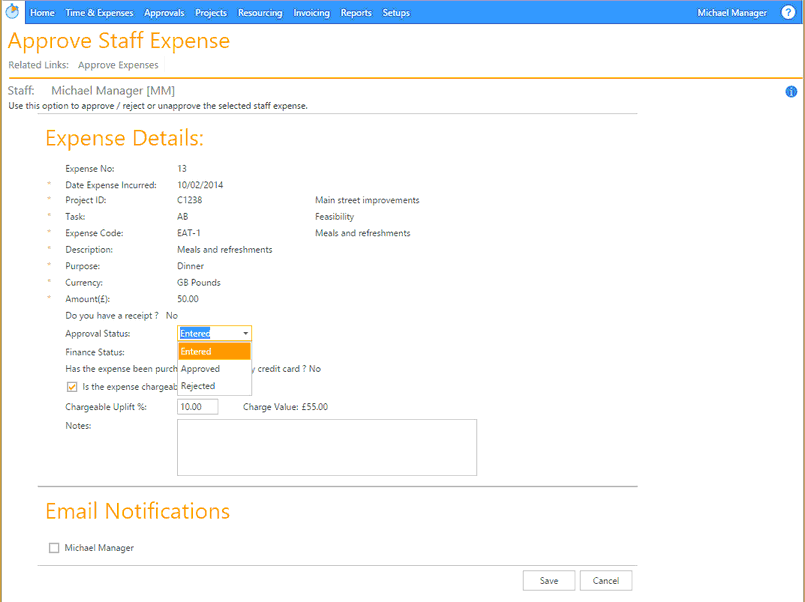
Queried and Flagged Expenses
If an expense has been red flagged or previously rejected or queried it cannot be approved using the select-box-and-button method. You must drill down to the expense to view the comments and enter or view the justification reason. Drilling down can be done by double-clicking or selecting fro the in-row menu.
Red Flag: The expense has been flagged by the system because it infringes company guidelines and requires justification.
Purple Flag: The expense has been queried by the checker and requires further justification.
For more information on flagged expenses see Flagging and Querying Expenses
Related Topics
Flagging and Querying Expenses