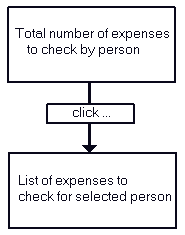Checking Expenses
Navigation: |
Approvals > Check Expenses |
||||
Access Right: |
Staff Expenses Related Functions > Staff Expenses Approval > Check Staff Expenses |
||||
Control Parameters: |
The following Control Parameters are applicable to this topic and can be found via Window Application > Setups > Control Codes > Control Parameters > Expenses tab page.
|
Purpose
This option allows the finance section to mark the expense as checked.
Expenses must be checked before the employee can be paid.
Checking an expense involves checking the amounts against the receipt and checking (and altering if necessary) the VAT status.
Operation
|
The check expenses procedure is a two-part window: • The first window contains a summary of all expenses to check and already checked by employee. Clicking on different parts of the list will drill down to list the individual expenses
|
Querying an expense un-approves it for justification by either the expense owner or approver. In other words, the expense has to go back through the approval process.
Once justified it would be re-submitted for approval again. For more information on the interaction between expense checking and approving, see the expense lifecycle.
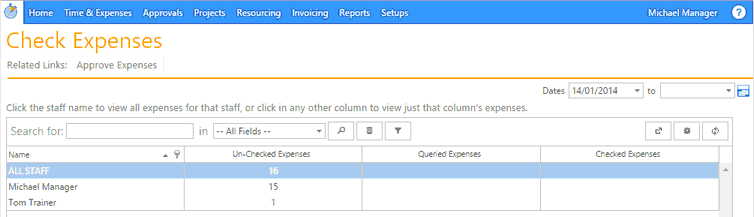
The summary grid shows the number of expenses to check and already checked for each person who you need to check expenses for. If a person does not appear then they do not have any expenses matching the criteria entered.
•Click on the staff name to drill down to all expenses
•Click on the number of expenses To Check to drill down to just expenses to approve
•Click on the number of expenses Already Checked to drill down to previously checked expenses
•Click on the ALL STAFF options to drill down to expenses for all staff
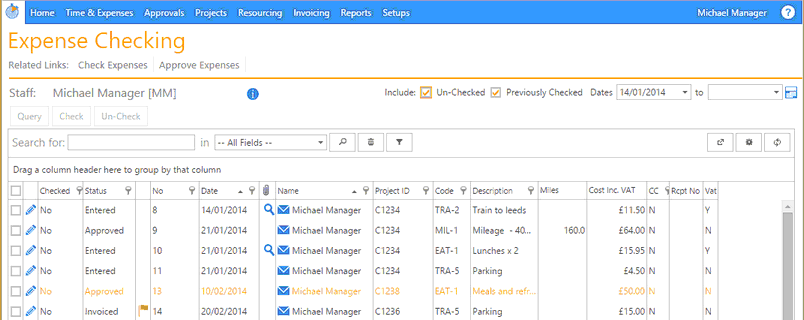
There are two ways to check or query an expense:
• Select the rows to approve or reject using the checkbox in the first column and click one of the appropriate approval buttons
| • | Click on the Edit icon ( |
Check Button |
Approves all selected rows.
|
Query Button
|
Un-approves all select ed rows |
UN-check Button |
Rejects all selected rows. A rejection reason is required. If an expense is rejected, the employee must re-submit with a justification reason. |
Checking by opening up the expense
Expenses can be checked or rejected by clicking on the Edit icon ( ![]() ) within the expense line to open the full details in a new page.
) within the expense line to open the full details in a new page.
From here the expense may be marked as checked or queried.
• Checked confirms the expense is available for payment
| • | Queried rejects the claim and at the same time un-approves it, sending it back to the owner or approver for justification and re-approval. |
| • | A queried expense cannot be checked or approved without a justification reason. |
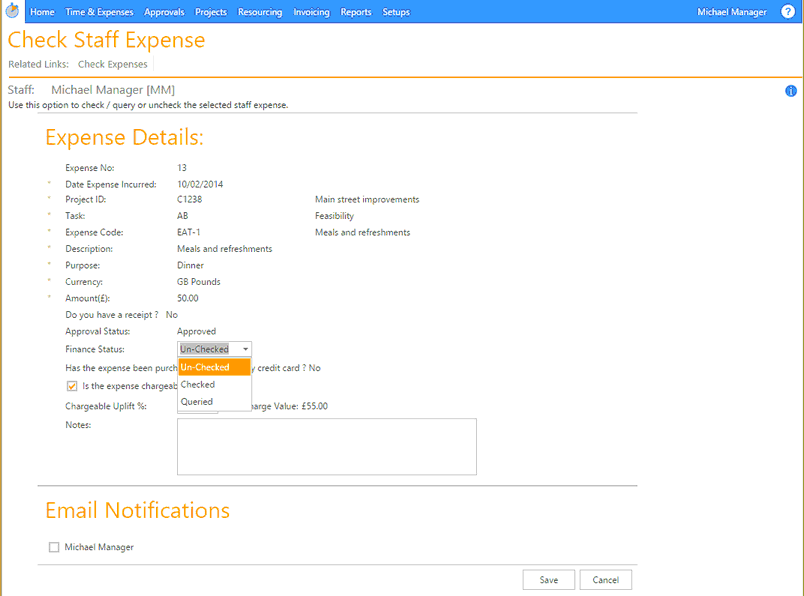
Queried and Flagged Expenses
If an expense has been red flagged or previously rejected or queried it cannot be approved using the select-box-and-button method. You must drill down to the expense to view the comments and enter or view the justification reason. Drilling down can be done by double-clicking or selecting fro the in-row menu.
Red Flag: The expense has been flagged by the system because it infringes company guidelines and requires justification.
Purple Flag: The expense has been queried by the checker and requires further justification.
For more information on flagged expenses see Flagging and Querying Expenses
Related Topics
Flagging and Querying Expenses