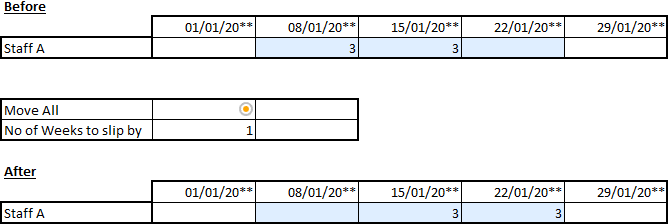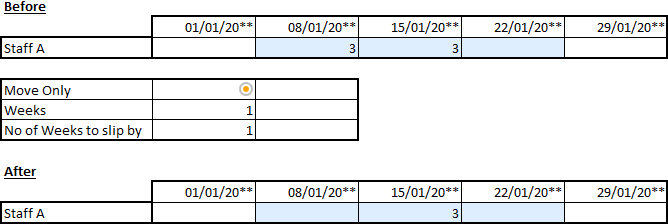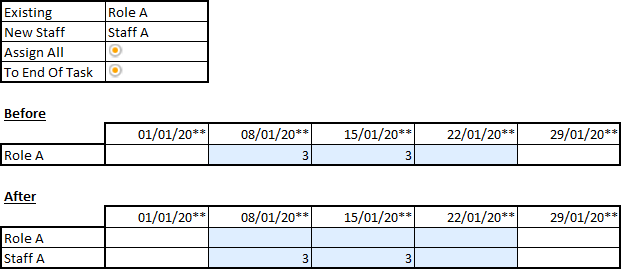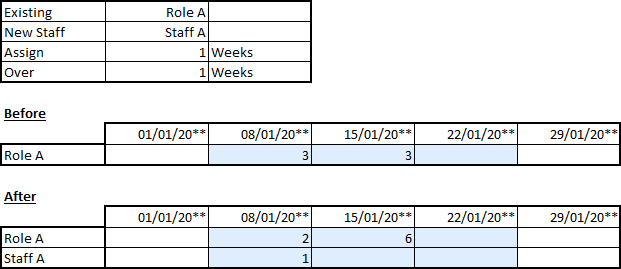Project Resource Planning
|
Navigation: |
Project Listing > Project Targets > Resource Plan button. |
Access Right: |
Resourcing Functions > Project Resource Plans |
Purpose
This allows you to create and edit resource plans for a specific project.
Data Entry
Expand for details
The page is split up into four different sections;-
Top SectionThis section allows you to change your allocation units, set the start date of the plan and define the plan's Last Actual date.
Financial's Section
This gives you a detailed breakdown of the costs etc. of the project and task you are editing. These figures give real-time figures updating as the plan changes.
Resource Plan - Main Section
This is the main area of the page where the plans are updated. From within here you can add / remove both staff member's and roles (if you are not in a position to identify the specific staff member's required to be resourced on the plan).
Each task has it's own section which can be expanded or contracted to suit by clicking the circled arrow to the left of the task name. The currently selected task is highlighted with a grey banner. When changing between the tasks the selected task's financial data is shown in the financial's section. To change between the tasks simply either select the task in the task filter (top right) or edit a resource within the task.
Cells that run within the task dates have a blue background. You can only edit resources within these cells. You are not permitted to edit these cells if;- a) the cell is prior to the 'Last Actual Date' (in which case 'Actual' figures coming from the timesheets will be used) or b) the task is marked as complete.
To differentiate between roles and staff resources you will notice that roles are coloured blue and are in italics. They also appear at the top of the resources list once they plan is saved. All resources appear in alphabetic order - they cannot be sorted.
When editing the plan, any changes will be marked with a yellow background. This allows the user to easily see what has been changed and remain until the plan is saved.
To the left of each of the cells there is a green bar. This is used to give the user an visual idea of the staff member's current availability. The shorter the bar, the lesser the availability. No bar means the staff member is fully resourced.
Staff Resource Availability
This shows a grid of the staff currently resourced against the project / task. Their available time is shown in hours and is updated in real-time when the plan is updated. There is a pie chart to the left of the resource hours figure. If you hover over this you will be shown a breakdown of the staff member's allocations. |
Operational
1.Select the task you want to assign a resource to 2.Click either the Staff (to allocate a staff member) or Role (to allocate a role). a. If allocating a staff member the Staff Lookup will be shown - select the staff member(s) you would like to add to the resource plan and click the OK button. b. If allocating a role the Staff Role Lookup will be shown - select the Role(s) you would like to add to the resource plan and click the OK button. 3. The resource will now be added to the plan where you can now assign hours/days to it.
|
If you already have staff assigned to the resource plan and want to add one of these to a task they are not already assigned to;- 1.Select the task you would like the existing resource to be assigned to 2.From within the Staff Resource Availability section click the + to the left of the staff member you would like to assign to the selected task. 3.The staff member is now added to the task ready for you to assign time against.
|
1.Click the x to the left of the resource you wish to delete from the resource plan. The resource will now be removed from the plan.
|
This method is used to assign time to a resource on a cell by cell basis. If you want to spread a set amount of time across several days/weeks refer to the Assigning time to a resource - the spreading method method below.
1. Single clicking the blue cell will allow you to enter a resourced value. 2. Enter the value and click off the cell you are editing - the cell you have just entered a resource value in will now have a yellow background showing that it has been changed. 3. At this stage the edits have not yet been saved;- a. Clicking the Save button commits the save. b. Clicking the Cancel button reverts the resource plan to the last saved point.
|
This method is used to spread the resource's time over several days/weeks. If you want to enter resources on a cell by cell basic refer to the Assigning time to the resource - single entry method above.
Double-click the blue cell you want to start the spreading from - the Allocate page will now be shown. Click the Spread tab page. The same resource units i.e. Hours/Week will be used as defined in the Allocations In in the Top Section of the Project Resource Planning page - if this is not correct, cancel Allocation page and set them accordingly.
The best way to describe this functionality is be example. So, assuming that the task runs for three weeks and the staff member has sufficient availability;-
If you want to spread 3 hours per week over two weeks;-
If you want to spread a total of 12 hours over 2 weeks you would enter the following;-
If you want to spread 3 hours per week until the end of the task you would enter the following;-
If you want to spread a total of 12 hours until the end of the task you would enter the following;-
|
This method is used to slip the resources allocations for a staff member or role. Example use cases for this could be a) where the project is ahead of schedule so the resource isn't needed to work on the project at this time, or b) the resource is needed urgently for a different task so this resource plan needs to slip.
Double-click the blue cell you want to start the slippage from - the Allocate page will now be shown. Click the Slip Assignment tab page.
The same resource units i.e. Hours/Week will be used as defined in the Allocations In in the Top Section of the Project Resource Planning page - if this is not correct, cancel Allocation page and set them accordingly.
The best way to describe this functionality is be example. So, assuming that the task runs for three weeks and the staff member has sufficient availability;-
To slip the whole assignments by one week;-
The example above shows that ALL the resource assignments for Staff A have slipped by one week.
To slip the highlighted assignment by one week;-
This example shows that the one week has been slipped into w/c 15/01/20**. Notice that the resource allocations are not added to each other which would result in allocations of 6 not 3.
|
This method is used to;- ▪Convert a role allocation to staff member allocation ▪Convert a staff allocation member back to a role allocation ▪Convert a change a staff allocation to a different staff allocation
The best way to describe this functionality is be example. So, assuming that the task runs for three weeks and the resource has sufficient availability;-
Double-click the blue cell you want to change the allocation from - the Allocate page will now be shown. Click the Change Assignment tab page.
To convert a role allocation to a staff member allocation until the end of the project;-
From the example above you can see that all the resourced time has been moved from Role A to Staff A.
To split part of the role allocation to a staff member allocation for part of the project;-
From the example above you can see that Staff A has taken 1 week from Role A for the starting point of 08/01/20**.
|