Project Targets
Navigation: |
Project Listing grid > |
Purpose
The Project Targets page allows Project Managers to monitor their projects at a stage by stage level.
Additional Information
If the resourcing module has been purchased, resources may also be planned against the task by person or role.
Use this option to:
▪Create tasks for planning and time recording purposes
▪Schedule tasks by allocating start and finish dates
▪Edit task percentage completion information
▪Enter expected target hours to complete
▪Restrict tasks to selected staff members.
▪Resource plan tasks (with the option resource planning module)
▪Enter fee / cost based information against the task
Configuration
Not all tasks may require targets. In addition it may be required to restrict access to setting targets only to project managers. Please see the Task Dates Configuration topic to learn how to configure the task dates for data entry within Timemaster
Operation
This window shows the task dates in a scrollable grid and as a Gantt chart against a weekly or monthly calendar. It allows dates to be entered, target hours to be entered, and dependencies between tasks defined.
First of all generic screen image is shown, then each part of the page and its functionality is listed along with a link to describe each topic in more detail. Finally, implications for multi-discipline organisations are discussed.
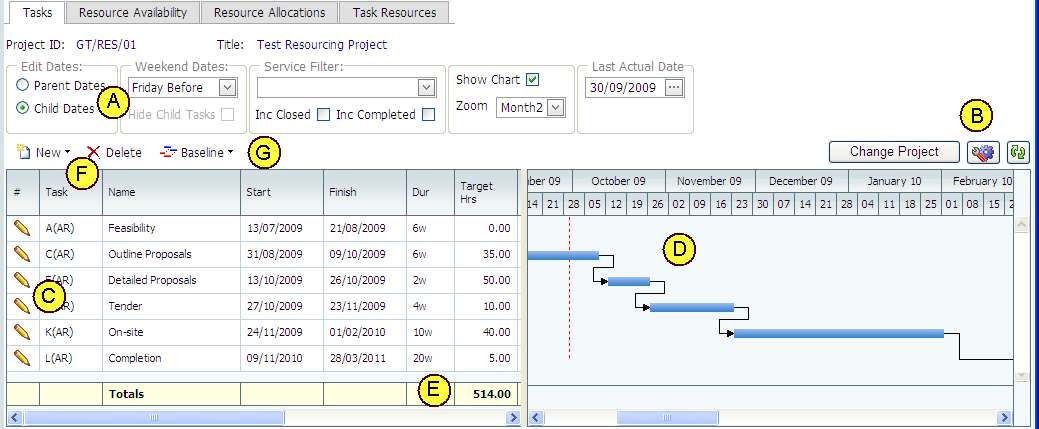
A |
Edit options: Whether parent or child dates are to be edited, zoom levels etc. |
|
B |
Refresh and Customise options |
|
C |
Click on the Pen icon to edit a task. This will provide a drop down menu with the following options: •Edit Task Fee •Edit Task Staff Restrictions •Edit Task Dates •Edit Task Resources •Edit Task % Completion •Edit Task Definition |
|
D
|
Displays the task dates in a Gantt chart |
|
E
|
Displays totals for the project |
|
F
|
Allows tasks to be created and deleted |
|
G |
Creates and updates baselines for the project |
|
|
Implications for entering dates on multi-discipline projects |
|
This column identifies if the task is;-
Note: Summary tasks are shown with a yellow shading across the entire row. |
Task |
The unique code allocated to the task |
Name |
A short description of the task |
Start |
Task start date |
Finish |
Task finish date |
Dur |
Duration in days or weeks |
Target Hrs |
The number of hours the task is expected to take |
% Complete |
Task percentage completion |
Actual Hrs |
Actual hours booked on the timesheets to the task up to the Last Actual Date |
Remain Hrs |
Target Hrs – Actual Hrs |
Act Start |
Task actual start date |
Act Finish |
Task actual finish date |
Baselined Hrs |
The baselined target hours |
Variance Hrs |
Baseline hours less Target hours |
Resourced Hrs |
The number of hours resourced after the Last Actual Date to named staff or roles |
Resources |
A "heads" icon is shown if resources are allocated to the task. Floating over the icon displays the name of the resources |
A number of additional columns may be added using the Customising Grids function. Depending on your access rights to view costs, these may or may not be available to you. |
|
% Spend |
Actual Cost as a percentage of Baseline Cost |
% Base Spend |
Actual Cost as a percentage of Target Cost |
Actual Cost |
Actual cost of hours booked on the timesheets |
Baseline Cost |
Baselined target cost |
Baseline Start |
Baselined Start Date |
Baseline Finish |
Baselined Finish Date |
Target Cost |
The expected cost of the task |
Remain Cost |
Calculation of Target Cost less Actual Cost |
Variance Cost |
Calculation of Baseline Cost less Target Cost |
Related Topics