Project Estimates Overview
Note: This option is only available if you have un-ticked the following control option: Windows Application > Setups > Control Codes > Control Parameters > Resources tab page > Hide Budget Estimating in Resource Planning. |
Location: |
To edit Project Estimate details, click the Project Estimates link within the projects list Project Management menu. |
Access Right: |
To view or edit project estimate details you need the access right: Edit Project Estimates. To approve the estimate you will need the access right: Approve Project Estimates. To allocate named resources you will need the access right: Allocate Named Resources. To allocate un-named resources you will need the access right: Allocate Unnamed Resources. |
Purpose
The purpose of the project estimating screen is to create a quote to bid for new prospective work.
Pre-Requisites
The first stage is to create a new project and task structure to mimic the work you wish to carry out. This is accomplished in the normal manner using the project and task creations process available within Timemaster.
See related topics Create Project & Creating Tasks.
Operation
Having created a project and task structure you can begin estimating against each of the project tasks. Below is a completed estimate for an example architectural project split into various project stages.
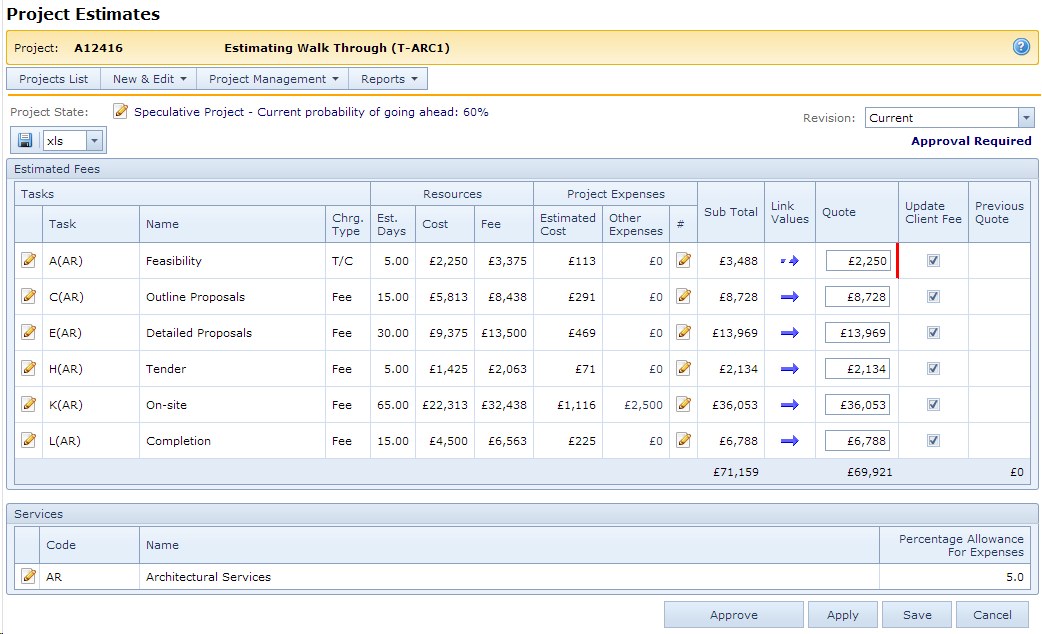
With reference to the above a breakdown of the main parts of this screen are given below.
Top Panel
At the top of the page are the following options:
Project State |
|
Revision |
Changing this will refresh the grids to show a previous version of the estimated quote. Note: This shows the current revision and any historic approved estimates. |
|
A variety of export options are available from the drop down select the format you wish to export in and click the disk icon to export the details. Note: The export will include the above 2 grids and also an additional grid of details see the Project Estimating Export Report section for an example of this exported report. |
Estimated Fees
|
Click this icon to navigate to the Project Estimating Assign Resources page to assign / alter resources and estimated hours enter against this task. |
Task |
The task code for the project task. |
Name |
Name of the project task stage. |
Chrg. Type |
The task charge type;- ▪T/C = Time charged ▪Fee = Fixed Fee ▪None = Non Chargeable |
Est. Days / Est. Hours |
The estimated time to complete each stage of the project. This will be either in hours or days. This is a sum of the estimated hours allocated against each resource making up the estimate for this stage. |
Cost |
The estimated cost of the allocated resources making up the estimated hours for each project stage. |
Fee |
The expected fee income of the allocated resources for this task. |
Estimated Cost |
The estimated expense cost for this task stage = Cost x Services.Percentage Allowance For Expenses. |
Other Expenses |
This is an additional expense cost over and above the Estimated Cost for expense for this task. Example an additional cost could be for Equipment Hire. Click on the expense figure itself or the |
Sub Total |
Calculated fee income = Fee + Estimated Cost + Other Expenses. |
Link Values |
Indicates if the Quote value tracks the Sub Total.
Clicking the icon will toggle between the following options;-
Note: A red line denotes that the quoted value is less than (discounted) from the calculated subtotal. |
Quote |
The final quoted value to the client for this task stage. |
Update Client Fee |
If checked when the quote is approved this will update the client fee values on the task. |
Previous Quote |
Shows the previously quoted value for each task stage so that you can compare the current quote against the last approved quote. |
Services
|
Click this icon to navigate to the Edit Service Fee screen. Within this screen you can enter an allowance as a percentage for anticipated expense incurred related to cost. Eg. 5% = Add an additional 5% of the cost to account for related expenses. |
Code |
The code for this project service. |
Service |
Name of the project service. |
Percentage Allowance For Expenses |
The allowance made to cover expense against this service. |
Bottom Panel
Approve |
Click this button to bring up the approval panel and start the approval process. See section Approve Project Estimates |
Apply |
Save any changes made but keep on the existing screen. |
Save |
Save any changes made and navigate to the Project Listing screen. |
Cancel |
Abandon changes and navigate to the Project Listing screen. |